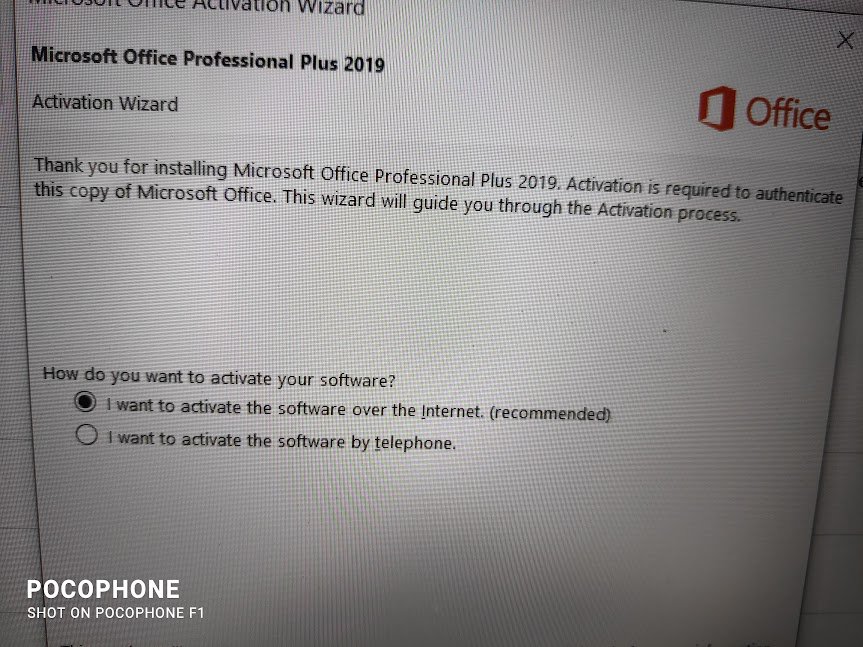Long URL's can be shortened at a click.
Just copy and paste the shortened URL in your message.
https://tinyurl.com/

Tech Heads
Discuss anything to do with user issues or tips and tricks on computers.
Open Loop 78
-
Transfer a File to Desktop (Edited)
Bring up File Menu - either Winkey+E or click File Explorer.
Select your file from the L/H list.
Select the item you wish to transfer.
This item can be transferred to any other file listed or in this case desktop.
Place cursor over the item, press L/H mouse button and hold down.
Drag the item to desktop on the L/H list, release mouse button.
Presto ! You now have the item as an icon on your desktop.
This is particularly convenient for a file or item that is used often. -
Have I Been Pawned ? (Edited)
Check your passwords and email addresses to find out with these links.
Email addresses -
https://haveibeenpwned.com/
Passwords -
https://haveibeenpwned.com/Passwords
Have used these links for years. -
Poper Blocker (Edited)
This superb extension is well worth having on your browser. I find it excellent in deleting those irritating overlays etc.
Poper Blocker is a browser extension for Google Chrome, Microsoft Edge and Mozilla Firefox that blocks all types of popups and ads across any and all websites. It is the most powerful pop-up blocker available, and it will automatically and effectively block all ad pop-ups, new tab pop-ups, and overlays that cover the content of the page, resulting in a cleaner and smoother browsing experience. Poper Blocker works in the background to stop ad popups and notifies you when a popup has been blocked.
Get it from your browser addons or from the Chrome web store.
When installed, right click the toolbar icon to see options and right click the web page item, then cursor the Poper Blocker icon on the popup list to select action. -
Type Windows Defender in Start/Search - 2nd item, bottom left on Taskbar.
Click OPEN on Windows Security panel.
Click Virus and Threat protection - L/H list 2nd item down.
Under Current Threats click Quick Scan, see Scan Options.
My scan lasted 5 minutes and scanned 46,000 files, no threats found.
Its quick and thorough, well worth doing regularly. -
All Windows 10 and 11 Users - WinRE Late January Security Update (Edited)
The latest Microsoft update KB5034441 is crap and repeatably fails with error code 0x80070643.
There is no solution outside of expanding the WinRE recovery partition - a Geeks job.
Microsoft have been inundated with complaints.
Microsoft have said that a fix will be issued in their second Tuesday in February update.
Meanwhile, ignore the failure.
All Windows 10,11 Home and Pro programs have WinRE included and enabled as default. -
Program Opens Off Screen from Taskbar (Edited)
Press ALT + TAB, all open programs show on desktop. Keep ALT pressed down and click the program which is off screen and it will open full screen.
-
Desktop - Browser Opens Off Screen
This hiccup occasionally happens.
Solution -
From desktop, press ALT+TAB (the key shown in red on my image), keep ALT pressed down.
This will show all open programs on the taskbar, including the browser.
Select the browser with your mouse and it will open full screen.
Click the expand (top right centre icon) if not full screen.
Another way to reveal the missing browser screen is to press WINKEY+D. -
The Modern Mouse (Edited)
Cursor pointer changes from an arrow to up/down scroll ?
Quite natural and very convenient.
A slight tap on the scroll wheel will change the pointer from an arrow to up/down scroll or back again.
With the up/down scroll you move the mouse at the scroll rate you want or stop scrolling by stopping the mouse. -
Microsoft is ending support for Windows 10 on October 14th, 2025 and are
steadily introducing Windows 11 to replace it.
Programs and apps will continue to support Windows 10 for a few more years, and users will continue to receive security updates and patches from Microsoft.
Users do not immediately need to download and install Windows 11, since new operating systems often run into bugs and other problems. Becoming one of the early adopters sometimes can lead to your PC experiencing problems that crop up after release.
Companies need time to create applications that properly support the new OS and at this early stage many programs will not work until they are updated to Windows 11 compatibility.
My verdict is to wait until at least mid-2024 before installing Windows 11, letting enough time elapse to allow all the bugs to be sorted out and program companies to align their software to be compatible with Windows 11. -
This program is a must for all computer owners.
It is intended as an occasional scanner to scan your entire system ensuring detection of any infections that your existing security programs have missed.
When you have installed ESET, click the shortcut on your desktop and select FULL scan, then enable "Enable ESET to detect and quarantine potentially unwanted applications", then click START.
It is a very long scan taking 2-3 hours or more. My scan took 3.1/2 hours, scanned 601,504 files and found 2 minor unwanted applications. Nothing less than a miracle considering my diverse and unrestricted sites usage over 3 years.
Download ESET from - https://www.eset.com/uk/home/online-scanner/ just click ONE-TIME SCAN. -
Microsoft Edge is a superb browser, far better than any other.
Apart from having a great favourites bar it has a sidebar at the R/H side.
I have selected all my regular sites for the sidebar - Amazon, Sainsbury's, Doctor, Scooploop etc. By clicking any one of them, the log-in or site is displayed on a new tab full screen.
Very quick and very convenient. See image - -
Site Security Check (Edited)
To ensure that a site is safe, use the VirusTotal link below.
VirusTotal is a globally used and highly recommended program that has been available for many years and is widely used by geeks and punters alike.
Just select URL and copy the sites URL in the box, then press ENTER.
A check is made on 40 different URL check programs.
https://www.virustotal.com/gui/home/upload -
Check your passwords using this link.
If your password has been pawned and it is important, then change it !
https://haveibeenpwned.com/Passwords -
Disable/Delete Lock Screen at Sign-in - Windows 10 (Edited)
Press Winkey+X, click Settings>Personalisation>Lock Screen (L/H column)
Then - "Show lock screen background picture on the sign-in screen" - toggle to OFF.
The lock screen will not now show at Sign-in or from Sleep/Hibernate. Just the Sign-in screen will appear.
This will eliminate any problems with a stuck lock screen.
IF by chance a lock screen picture does occasionally show, left click it. -
Windows 10 Version (Edited)
I am on version 21H2 and have the option of updating to version 22H2.
Feature updates give me the willy's.
Are you on version 22H2 ? Any problems with the update or operation ?
Enter WINVER in the taskbar search and check. -
Private browsing - Incognito (Edited)
This is a simple way to surf the web without having your surf data stored.
To explain, I copy the first paragraph of the specified link -
Private browsing is a way to surf the web, leaving no trace of your activity. This mode is also sometimes called “incognito mode.” When you use private browsing, your browser doesn’t save your history, cookies, or search queries. This means that anyone who uses your computer after you will not be able to see what sites you’ve visited or what you’ve been up to online.
Private browsing is a great way to protect your online privacy. If you’re worried about someone seeing your web history, cookies, or search queries, private browsing is a good way to prevent that from happening. Private browsing is also useful if you want to try out a new website without having it save your information. See link -
https://www.webnews21.org/what-is-private-browsing-and-why-should-you-use-it/
With the browser open press CRL+SHIFT+N to enter Private browsing mode and click X (top R/H corner of screen) to exit. Note - press CRL+SHIFT+P FOR Firefox.
If the keys do not work for your browser, go through the browser menu and select Private browsing. -
After new phone number I lost caller display on BT phone. Supplier shows it is activated. I can not find it in phone. Also all my VIP contacts changed to announcing. Any help appreciated. Thanks
-
Icons showing at the L/H side of the taskbar to the right of Task View (4th icon from the extreme left) are those programs that have been user-pinned to the taskbar.
Icons at the R/H side of the taskbar are programs that run at start-up. These may be hidden and only show when the upward arrow is clicked.
To show the hidden icons simply follow -
Click Start>click the gearwheel, extreme left column>Personalisation>Taskbar - L/H side>scroll down and click "Select which icons appear on thr taskbar">toggle to ON "Always show all icons in the notification area".
All done - the previously hidden icons will now show on the taskbar. -
Let Windows Check Your Security Threats
To help protect your PC from security threats, select Start > Settings > Update & Security > Windows Security > Select Virus & threat protection, and then select Quick scan to scan your PC and find out if anything needs your attention.
My check took 6.1/2 minutes and scanned 52,000 files - result = clean. -
Click START - extreme left on taskbar - find the program you want to create a desktop shortcut - put cursor over it, hold down L/H cursor key, drag onto desktop and Hey Presto you will have a shortcut.
-
Items Minimised on Taskbar that Open Off-Screen (Edited)
If one of these items is clicked and shoots off-screen, usually to the left or top, it can be brought back to normal screen display by clicking the Task View button on the taskbar - 4th from left.
Task View displays all minimised taskbar items on-screen, just click the one that went off-screen and it will open normal screen.
Task View also shows many days history of recent Paint or Photo views.
To get out of Task View just click the taskbar button again. -
PC Performance Check (Edited)
Just click the link and you will get a full detailed account of your PC performance.
https://www.userbenchmark.com/UserRun/21292192 -
Create Shortcut for a Link on your Desktop (Edited)
Make sure the link is showing on your Internet browser.
Copy the URL in search bar.
Right click any space on your desktop.
Then click - New>Shortcut.
Paste the copied URL in the location bar - click Next.
Give the shortcut a name - click Finish.
All done, when you click the shortcut on your desktop, the link will open in your browser.
There are many examples where a desktop link shortcut is useful e.g Scooploop, Email, TV Guide, Printer Guide etc etc. -
Windows 10 - Magnifier (Edited)
Press Winkey + Plus(+) to turn on the Magnifier. Just press the + key without upper case.
A panel shows on screen, usually top right.
Press Winkey + Esc to turn off the Magnifier or click the X on panel top right.
Click the - or + on the panel to incrementally increase or decrease the magnification.
Settings -
Press Winkey + X, then Settings on the pop-up panel.
Click Ease of Access>Magnifier.
Change the zoom increments - click v - select your chosen increment from the drop-down panel.
I selected 25%.
To pin Magnifier to your taskbar, right click the icon on your taskbar when Magnifier is enabled and click Pin to Taskbar on the pop-up panel.
You can then enable Magnifier at any time by simply clicking the taskbar icon.
See image - Magnifier panel. -
Microsoft Edge - Closing (Edited)
There is no obvious means of totally closing Edge, clicking the X top right of screen effectively closes the browser and it no longer shows on Task Manager, but it is still running hidden.
Most cleaning programs require browsers to be closed. For example CCleaner will force Edge to close, others may not.
The only way I know to totally close Edge is this -
1. Make sure that Edge is open and live, it will then show in Task Manager under
Processes/Apps.
2. Right click Edge in Task Manager, then click End Task.
3. Edge is now totally closed and no longer running hidden.
4. Do this closing before running a cleaning program.
Task Manager -
Right click the taskbar (bottom screen), click Task Manager on popup panel. -
Taskbar Stops Working - Windows 10 (Edited)
My taskbar stopped working - just froze. All shortcuts still worked OK.
Fix -
CTRL + ALT + DELETE, brings up blue screen panel - click TASK MANAGER.
Scroll down to nearly bottom of list to find WINDOWS EXPLORER.
Right click it and click RESTART.
In the few seconds it takes the screen to adjust, taskbar is now working. -
STARTUP AND BACKGROUND APPS - WINDOWS 10
Startup Apps
Click the search icon (a spyglass) to the right of Start on taskbar - bottom left.
Enter START - click OPEN.
Check the list shown and click to OFF all apps you do not want to run at startup.
Example - MICROSOFT EDGE - click to OFF - you don't want Edge to run at startup.
Programs like Edge are always manually enabled by clicking their shortcut displayed on your desktop.
Background Apps
Again, click the search icon and enter BACK - Background Apps shows - click OPEN.
A list of apps is shown where ON means they are automatically running in the background.
Click to OFF all the apps you do not want to run in the background.
Run at startup and running in the background apps should only be reserved for important apps and cut to a minimum.
Unimportant and junk apps running at startup or in the background simply waste computer resources. -
Very simple -
Settings>Personalisation>Browse>Your personal picture files show.
Just select the picture you want as your desktop and it will immediately show.
Mine is - -
Windows 10 - How to change your mouse pointer size and colour. (Edited)
Go to - Control Panel>Ease of Access>scroll down to "Change the size and colour of your cursor and mouse pointer"
Select your cursor size by using the slider.
Select pointer colour from the colours given, don't forget customise.
All done - your cursor pointer will now be larger and coloured.
I selected red - it is more distinctive. -
Coverting set of HTML files to a single file
Hi
The company I work for produces their own software to control their microscopes.
There isn't a user manual as such - It has a help system with a series of HTML files in a tree structure.
I'd like to convert this to a single HTML, Word or PDF file with the content of all of the HTML files in sequence in the correct order.
Unfortunately the files have names rather than chapter numbers so I cant just join them as they'd end up out of sequence - the software needs to follow the hyperlinks in each HTML file to work out what to add where.
The files could be *.htm, *.html or a mixture of the two.
The software would need restrict itself to files in the same folder as the root HTML file and its sub folders to prevent it from seeing a link to an external site and trying to download the internet.
Do any of you know of any software, ideally free, which I can point at the root HTML file and then let it add each of the sub files in the correct order and generate a single output file.
It's the sort of thing that I'd expect to be out there somewhere. -
Please may I ask, why loops I had hidden from me, have suddenly reappeared on my MSL chat group. Thank you.
This discussion is now closed.
-
Windows Error Panel 0x800704cf (Edited)
Has anybody seen the panel shown in my image ?
My understanding is that it is an Internet connection alert panel specifically included in Windows version 21H2 and appears when an item is live but placed on the taskbar and the PC is wakened from Sleep or Hibernate.
Since there is an Internet connection icon already on the taskbar, I see no purpose in this panel, but obviously Microsoft do.
Either wait until the panel deletes or click the top R/H corner - the "X". If it shows error 0x800704cf, then if your Internet is live - see taskbar icon - just click Cancel.
To me this panel is a PITA and only started appearing when I changed from version 21H1 to 21H2.
Click image to expand - -
Windows Malicious Software Removal Tool - MRT.EXE (Edited)
This tool is built into Windows.
To activate - press Winkey + X, click RUN, enter MRT.EXE, click OK.
Click YES on panel which shows.
MRT panel - click NEXT, click QUICK SCAN, click NEXT - program starts to scan.
Scan only takes about 3 minutes and covers around 14,000+ items.
If it finds a malicious file, it will delete it.
MRT is regularly updated with Windows update. -
Bookmarks or Favourites Bar - Windows 10 (Edited)
Instead of single items on this bar, fill it with convenient folders. In this way you can save any number of links in each folder.
Then simply click the folder and all saved links are shown on the dropdown. Just click the required link and up it comes on screen.
This way you can have hundreds of links stored on your Bookmarks bar.
1. The first image is my Bookmarks bar complete with folders, which fill the whole
bar.
To create a folder just right click the bar on any space and click "Add Folder" on
the dropdown panel. Give each folder a name before you release it. Keep doing
this until the bar is full, with each folder having a name.
2. Now when you have a link you wish to bookmark, click the bookmark icon on the
URL bar - it says "Add this page to favourites".
A panel drops down - see second image. When you expand the Folder box a
dropdown panel shows all your folders. Just click the listed folder you wish to
save the link in and all is finished.
NOTE - click each image to enlarge. -
All Users of Microsoft Edge Browser
The Edge browser is built into Windows as part of the Microsoft package. It cannot be uninstalled. If you have Windows 10, then you have Edge.
If Edge has developed a fault, then to rectify that fault without losing any personised data or layout, Edge can be repaired by reinstalling the latest version of Edge. If the fault is then still present, it is due to other causes than Edge.
Simply click Start and the click Settings L/H side - the gear cog second to bottom. On Settings click APPS and Apps & Features shows.
Scroll down the list until you see Microsoft Edge - click it and then click MODIFY. This will enable the Edge installer to begin reinstalling Edge on your computer. A clean start ! Any fault with Edge should now be eradicated.
I had two faults with Edge - sudden random closures and a link not activating. This repair procedure solved the problem. -
Cartridge ink (Edited)
I have a Canon Pixma printer, which I seldon use. I need to buy new ink cartridges. If I take them out of the printer when not in use, is there a way of storing them to stop them drying out, please. TIA.
-
In Dec 2020, I bought a new laptop which had Windows 10 installed.
It did not have Word or Excel on it. A friend advised me to buy a Microsoft key with them on it. I did and got an email with the key code, which I put into my laptop. Since i do not particulary like winows 10, I have been using my Windows 7 lappy. I opened my Windows 10 laptop over the last weekend, and tried to use Excel & the response I got is in the picture below. I got the same thing when I tried to use word.
Question - do Microsoft keys only last for a year. I tried Google for an answer but got nowhere.
Please remember if responding, be aware that I am NOT IT literate. Thank you. -
Email Tracking (Edited)
There are a few email tracking vendors on the web.
I do not use tracking all the time, just occasionally for emails which I want to know that the recipient has read.
My preferred tracking agent is GETNOTIFY, a simple sign-up program that is not installed, but once you are on their register is activated by adding ".getnotify.com" to the recipients email address. This addition does not show on the recipients email.
When the email is opened you get an email alert from GETNOTIFY.
https://www.getnotify.com/This discussion is now closed.
-
uBlock Origin Extension (Edited)
uBlock Origin is a great piece of software that does blocking to the maximum. It is a sensational program for privacy protection.
I highly recommend you download it. You do not need any other ad or tracking cookie blocker with uBlock Origin.
In a web test carried out on websites that contained Google ads, trackers, 3rd-parties’ cookies, nothing got through, none of those things stood a chance against uBlock Origin, Google ads all gone, pop-up ads gone and trackers were nowhere to be found.
It proved to have a superb performance. The test also showed that after 8 hours and 50 videos watched on Youtube, uBlock Origin had blocked over 4.5 k ads and trackers with not a single ad shown.
It also has the ability to block unwanted text, inserts, images and overlays.
To get the most out of uBlock Origin you need to read the guides given on the web.
See -
1. https://www.bing.com/search?q=ublock+origin&qs=n&form=QBRE&sp=-1&pq=ublock+origin&sc=9-13&sk=&cvid=0A6109B0F4B84986BC312576D4A29784
2. https://www.bing.com/search?q=how+to+use+ublock+origin&qs=SC&pq=how+to+useublock+origin&sc=5-23&cvid=ED256B9A4D424F378F152426FD9F8774&FORM=QBRE&sp=1 -
Ad Blocker Test (Edited)
https://d3ward.github.io/toolz/adblock.html
The green items are those your protection detects and the red items are those it has not detected. My score was 70%. -
Taskbar Freeze or not Working (Edited)
My taskbar suddenly stopped working on opening from Sleep and some of the icons at the far right disappeared. Normally a shutdown would cure it, but I tried the following and it worked fine.
Press CTRL + SHIFT + DELETE
The screen went blue for second, then my desktop came back fully working including my taskbar.
This key combination in Windows enables a user to terminate an unresponsive application. -
Microsoft Edge - Laptops and Battery Life Feature
https://lifehacker.com/what-is-microsoft-edges-efficiency-mode-and-how-can-yo-1848666190
-
Windows Update Shortcut on Desktop (Edited)
Right click any space on your desktop, panel shows - click New>Shortcut.
Enter "ms-settings:windowsupdate" without quotes into the location bar, click Next - panel shows - enter name of shortcut - "Windows Update" - click Finish.
All done - Windows Update shortcut is now on your desktop, click to see Windows Update panel at any time. -
I have recently solved two problems that irritated me.
One was the tab screen opening with "about blank" and the other was Edge taking ages to open, hanging on a white screen.
Solution -
Open Edge, click the 3 dots at top right of the screen, then -
Settings>System and Performance.
1. "Use hardware acceleration when available" - set to OFF.
This corrected the "about blank" on tab opening, Edge now opens immediately with a Bing search tab.
2. "Startup boost" - set to ON. This corrected Edge hanging on opening - it now opens very quickly with no white screen lag. -
A factor that can only be beneficial to the operation of Windows is to check the Background Apps and turn OFF all those which are unnecessary.
Windows default is that all these apps are turned ON.
When I checked my Background Apps there were 34 listed and all of them were ON !! I think that a Windows update did this, since I had edited the list some months ago.
I have now set only 14 turned ON.
Apps running in the background all take energy and slow down the computer and 34 is a lot of apps.
To see all the background Apps - type in "Background Apps" in the taskbar search and click open. -
Windows 10 - Show Day and Date on Taskbar
Simple - just place cursor on top line of taskbar until the pointer becomes a vertical double headed arrow and drag it upwards until the day and date show under the time.